Cookies and caches are one of those things you should delete frequently on your web browser. Before moving on to the steps, let’s break it down. Cookies are the small pieces of information stored on your browser by the websites you visit. Cookies are mainly used for personalizing content/advertisement and storing your login information. Whereas, caches are the stored web pages you frequently visit or previously visited. Caches help in faster loading of the web pages but it does consume a considerable amount of storage on your computer or mobile. In this article, we will guide you through the steps to clear cookies and cache in Chrome on Desktop and Mobile.
What happens when you clear cookies and cache in Chrome?
As soon as you clear cache and cookies on your device, settings on some sites get deleted. For example, if you were signed in, you’ll get logged out and need to sign in again. If you turn sync on in Chrome, you’ll stay signed in to the Google Account you’re syncing to in order to delete your data across all your devices. Some sites can seem slower because content, like images, needs to load again.
How to Clear Cookies and Cache in Chrome on Desktop?
- Click on the three-dot icon at the top right corner.
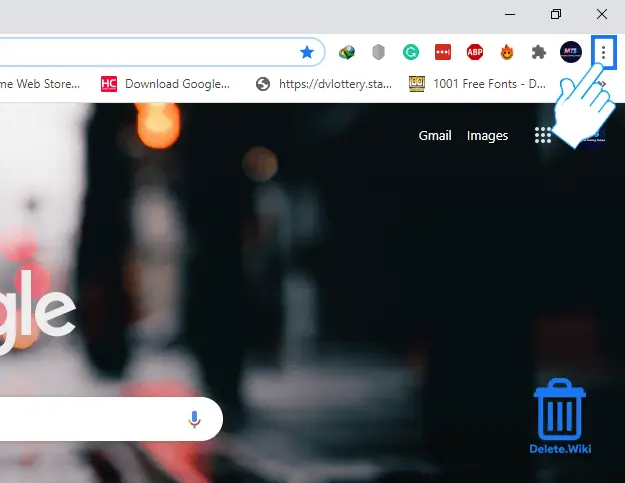
- Select More tools and Clear browsing data…. You can also press Ctrl + Shift + Delete
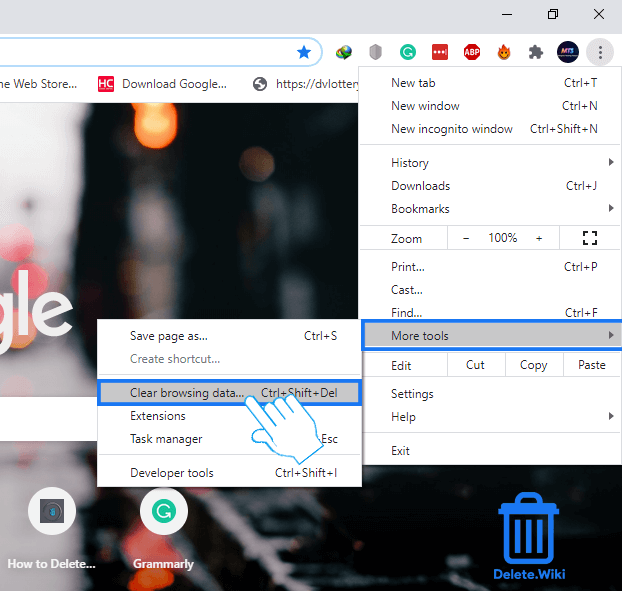
- Set the time range to All time.
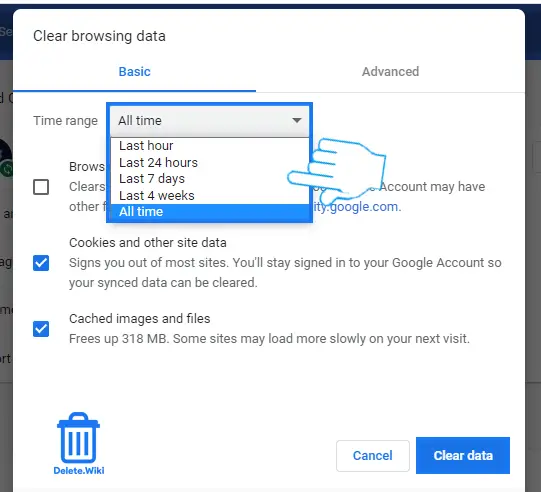
- Make sure “Cookies and site data” and “Cached images and files” is marked and click Clear data.
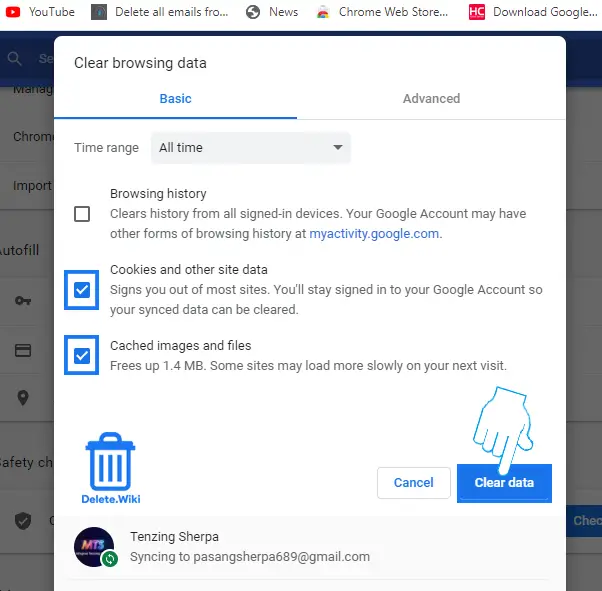
Note: Deleting cookies will log you out from most of the websites.
How to delete cookies and cache in Chrome on mobile?
- Launch Chrome on your phone.
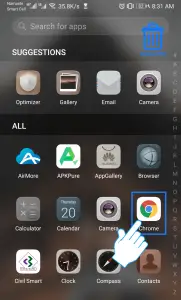
- Tap on the three-dot icon at the top right corner.
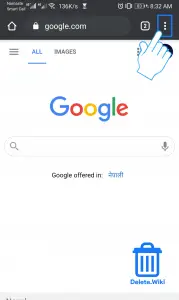
- Choose Settings from the dropdown menu.
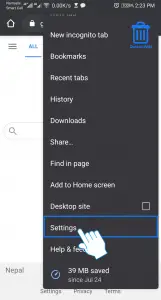
- Scroll down and tap Privacy.

- Tap Clear browsing data.
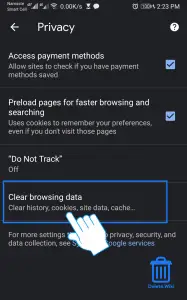
- Set the Time range to All time.
- Ensure “Cookies and site data” and “Cached images and files” is marked.
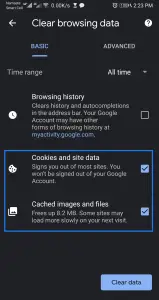
- Tap on Clear data at the bottom right corner.
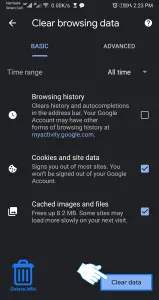
- Tap Clear to confirm.

Check out our article on How to delete cookies in Firefox.
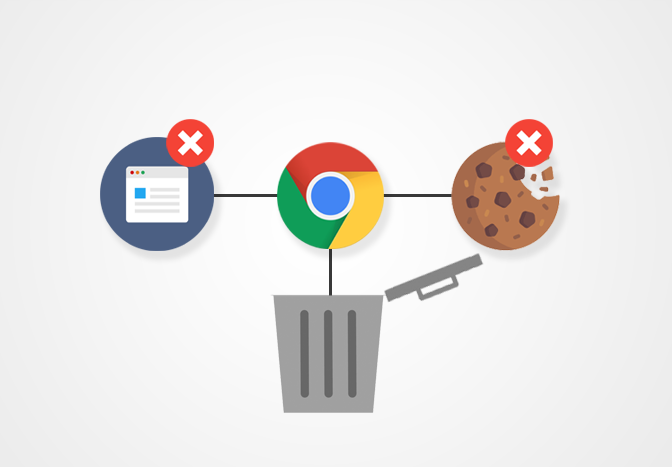
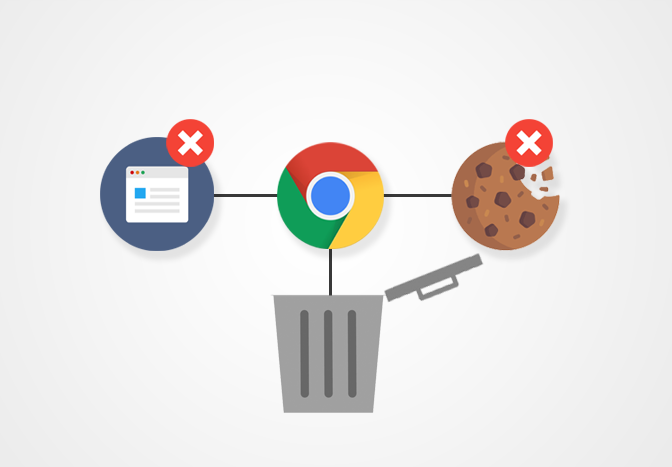
I Not remember she is viber account phone number
My delete she phone number is not remember and she is name a remember