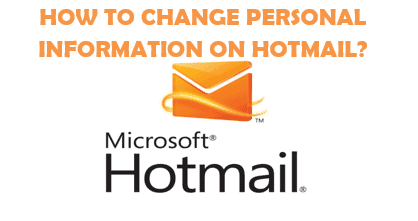You can imagine when you have just randomly given your information to your Hotmail account in a rush. Sometimes you may have false input data while creating your account. Well, if you don’t know how to change them and feel it’s going to be a hell of a long process. Then, don’t worry. This article will let you know how to make changes to your info or even edit those facts about you in your Hotmail account as per your choice.
The steps below will help you out throughout the process and guide you to change the information of your Hotmail account. So, all the Hotmail account users here are some of the steps:
HOW TO CHANGE YOUR PERSONAL INFORMATION ON YOUR HOTMAIL ACCOUNT
- Go to www.hotmail.com through your web browser which will redirect you to the Outlook.com login page. Click ‘Sign in,’ which you can see at the top right corner.
- Input your Hotmail address in the blank space, as shown in the picture below, and click ‘Next.’
- Put your password and click ‘Sign in.’ You may click ‘Keep me signed in’ if you don’t want to enter your password every time you log in. It’s your choice.
- Like the demo, you will enter your Hotmail inbox. Click your profile icon where you will see ‘Edit Profile.’ Click it.
- As you can see in the demo, there are options for ‘Edit name,’ ‘Edit date of birth’ and ‘Edit county/region.’ You can eventually change any of your info. So, first, let’s change personal info by clicking on ‘Edit date of birth.’
- Similar to the picture demonstrated below, you can now change your birthdate, gender, country/region, and timezone. After, you have made all the adjustments click ‘Save.’
- After completing step 6, you will see a page similar to that displayed below where you can change your name by clicking ‘Edit name.’ After changing the name, you need to type the same code as shown in the box and click ‘Save.’ If you want then, you can opt on the ‘Audio’ for the test, but you may find the code easier.
- You can see that you have successfully changed your profile info. If you want to add any of your photos to your profile, then click ‘Add a picture.’
- Clicking ‘Add a picture’ will let you choose any picture from the files you like for your profile picture.
- After selecting the picture, click ‘Save’ to have it as your new profile picture for your Hotmail account.
- Congratulations, you have made your desired changes to your personal information. To log out, click the profile icon at the top right corner of the page.