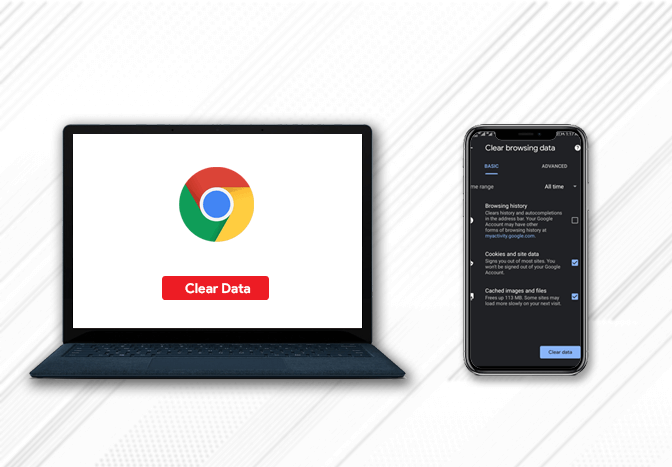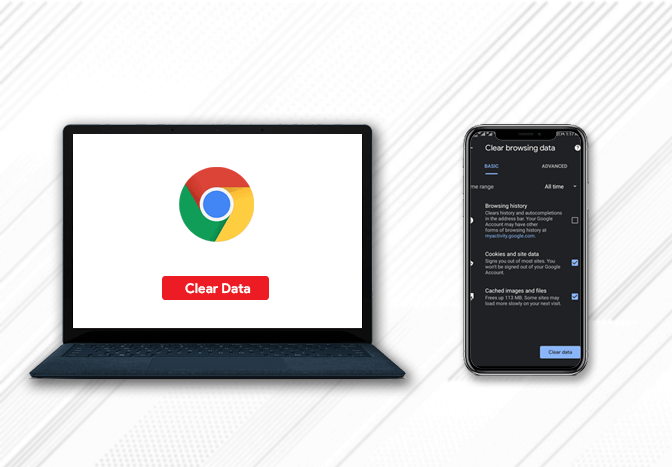Chrome is one of the widely used web browsers to surf the internet. As it stores all your browsing history, you might want to delete it due to privacy concerns. And we strongly recommend doing if others use your computer or phone because you don’t want others to sneak into what you browsed on the web, do you? Here we will guide you to delete your browsing history on Chrome on both the desktop and mobile versions of Chrome.
What happens when you clear your browsing history?
When you delete your Chrome browsing history, all history items like browsing and download history, cookies, cache, active logins, passwords, saved form data, exceptions for cookies, images, and pop-ups for that site will be removed. Addresses and cached text for the websites you’ve visited will be removed. Clearing this will remove these websites from the top sites shown on your Chrome Home page.
How to clear browsing history on Chrome (Desktop)?
- Click on the three-dot icon at the top right corner.
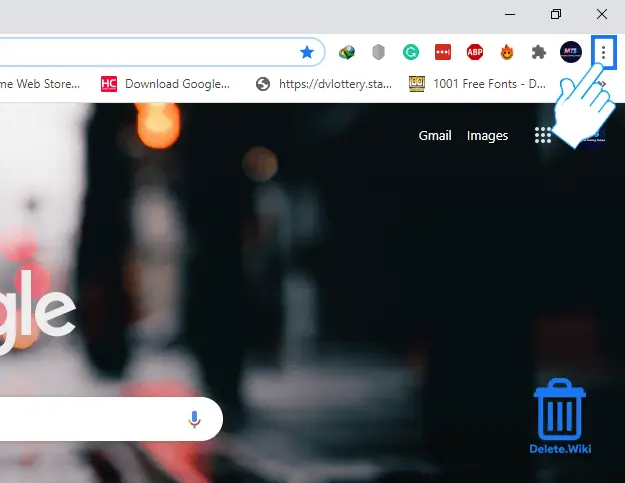
- Hover your mouse over More tools and select Clear browsing data… from the side menu pane. You can also press Ctrl + Shift + Delete.
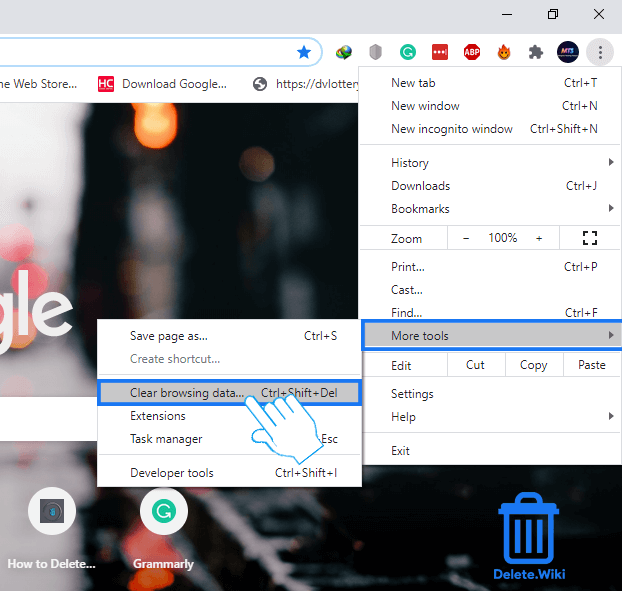
- Select the Time range from the dropdown menu.
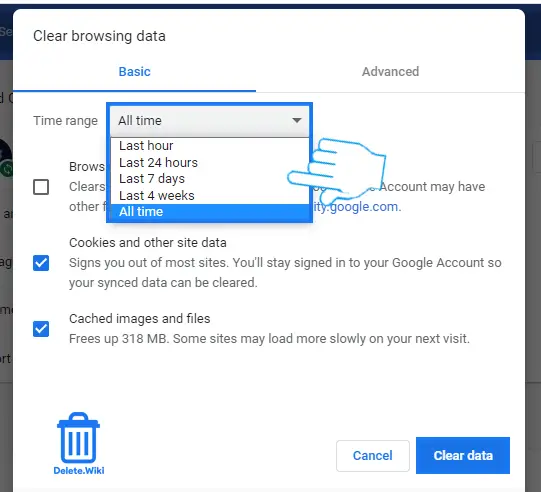
- Mark the Browsing history checkbox and click on the Clear data button.
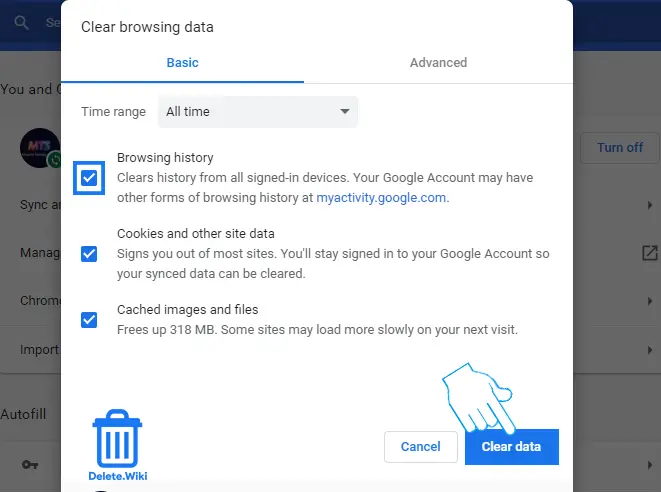
How to delete browsing history on Chrome (Mobile)?
- Open the Chrome app on your phone.
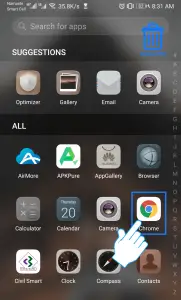
- Tap on the three-dot icon at the top right corner.
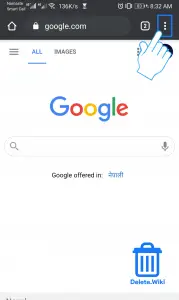
- Select History from the dropdown menu.
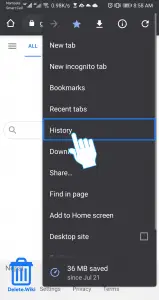
- Tap Clear browsing data…. at the top.
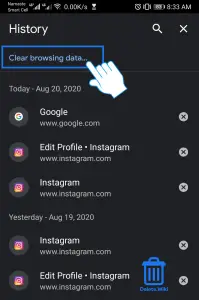
- Choose the Time Range and tap on Clear data.