Caches are the stored web pages on your computer’s or phone’s storage. It helps deliver a faster web surfing experience when you re-visit a web page as it doesn’t need to download it again. However, over time, cache tends to eat a lot of your storage and display older versions of the web page. You should delete your browser’s cache regularly to free up space and browse the updated version of the web pages if available.
Cookies are information stored on your computer by websites. These include your User ID, session ID, and others. Cookies are mainly used for logging into websites and tailoring the website’s content for you. However, with the risk of your personal data being stolen, you should delete cookies on your web browser often.
In this article, we will teach you to clear cookies and cache on all major web browsers.
Why should you clear cache and cookies?
The browsing on your computer will be slower if the cache size increases. Deleting the cache data helps to troubleshoot, increase the loading time of web pages, and increase the performance of your computer. If you are using a public computer or one that is accessible by other people, then clearing your cache may help protect your privacy. The cache can also store private data required by some websites, which could give the next user on the computer access to sensitive or personal information. The cache’s temporary files may also be a target for adware, malware, and virus files. When it comes to your computer cookies, if you visit unreliable websites, then your personal information won’t be safe anymore. Likewise, third-party cookies can leave you vulnerable and should be declined or deleted if they’re already stored on your browser. Otherwise, a website owner could sell your browsing data to third parties like advertisers.
What happens when you clear cache and cookies?
As soon as you clear cache and cookies on your device, settings on some sites get deleted. For example, if you were signed in, you’ll get logged out and need to sign in again. If you turn sync on in Chrome, you’ll stay signed in to the Google Account you’re syncing to in order to delete your data across all your devices. Some sites can seem slower because content, like images, needs to load again.
How to clear cache and cookies in Google Chrome?
On Desktop:
- Click on the three-dot icon at the top right corner.
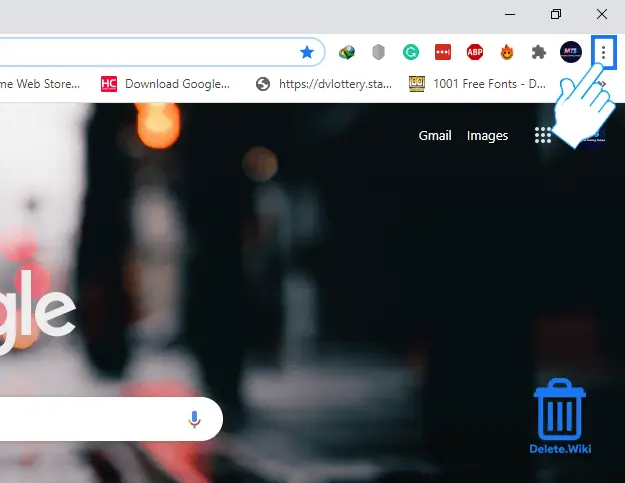
- Select More tools and Clear browsing data... Alternatively, you can also press Ctrl + Shift + Delete.
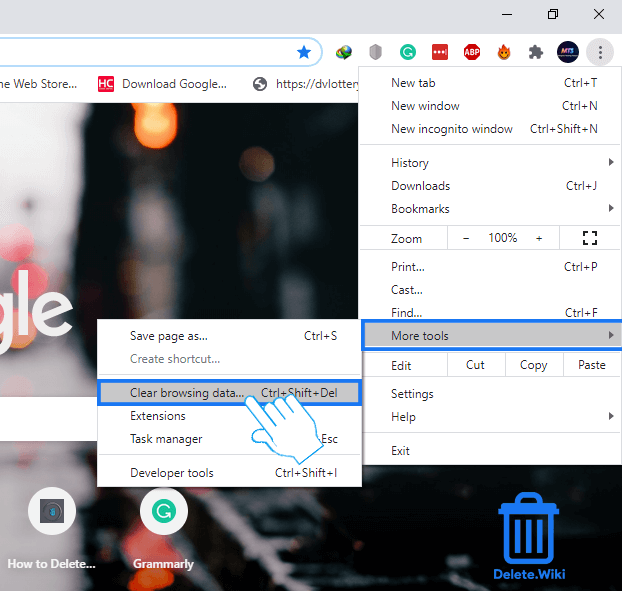
- Set the Time range to All time.
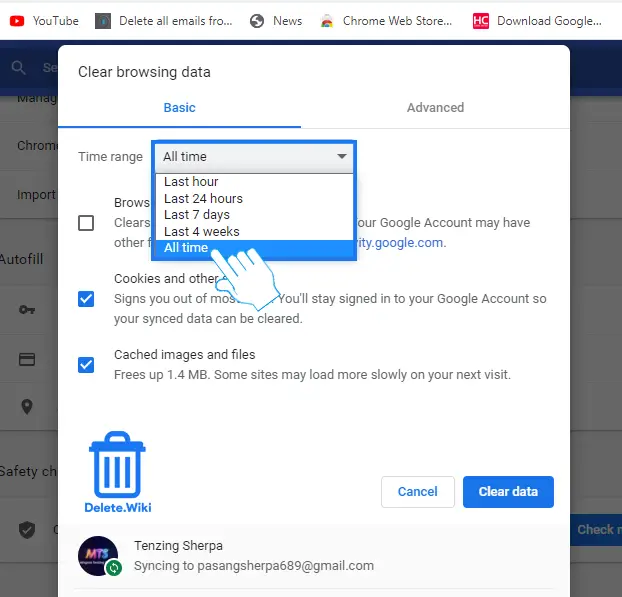
- Mark the “Cached images and files” and “Cookies and other site data” checkbox and click on Clear data.
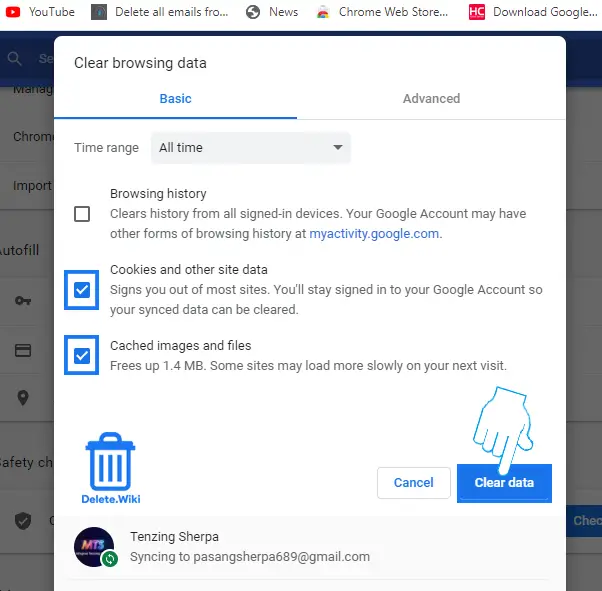
On Mobile:
- Open the Google Chrome app on your phone.
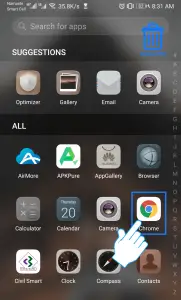
- Tap on the three-dot icon at the top right corner.
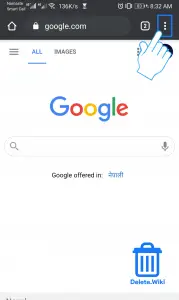
- Select Settings from the dropdown menu.
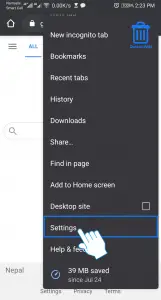
- Scroll down and select Privacy.

- Tap on the Clear browsing data option.
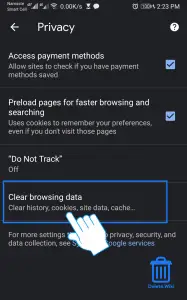
- Make sure Cached images and files and Cookies and site data is selected.
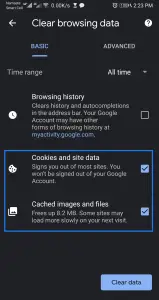
- Tap on Clear data.
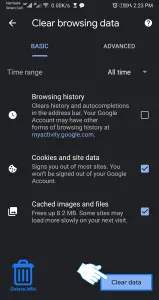
- A popup will appear, tap Clear.

How to clear cache and cookies in Microsoft Edge?
- Click on the three-dot icon at the top right corner.
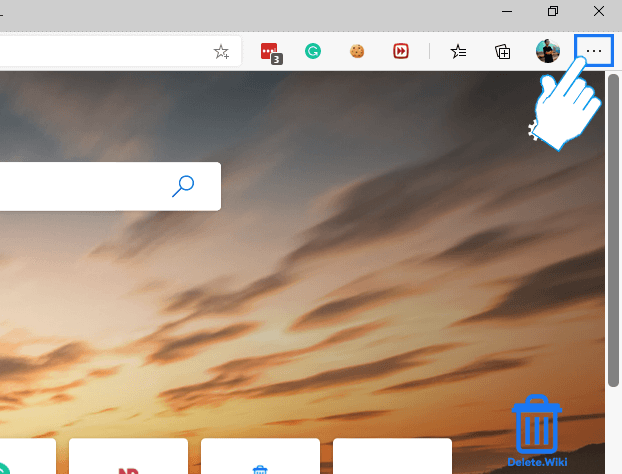
- Choose Settings from the dropdown menu.
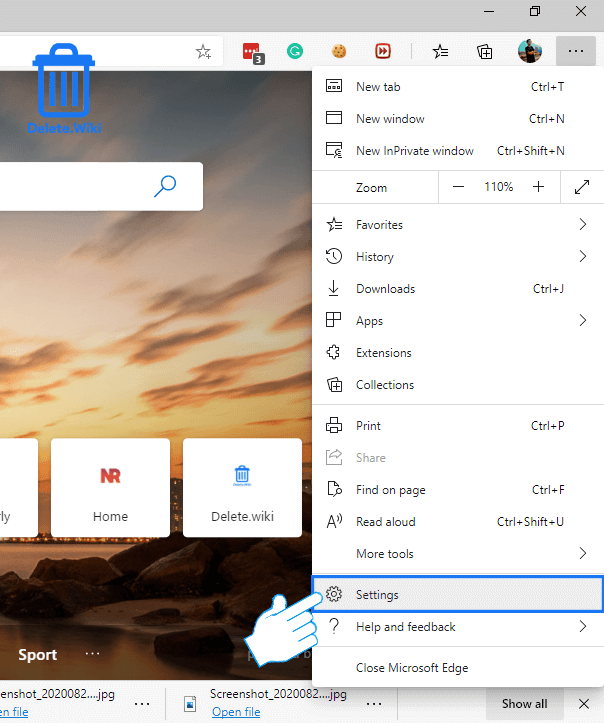
- Select Privacy and services from the left pane.
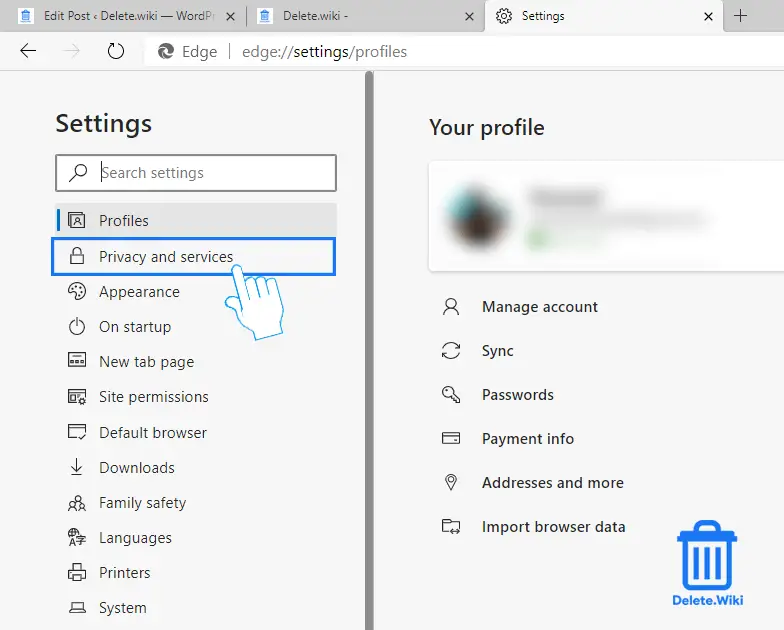
- Scroll down and click Choose what to clear.
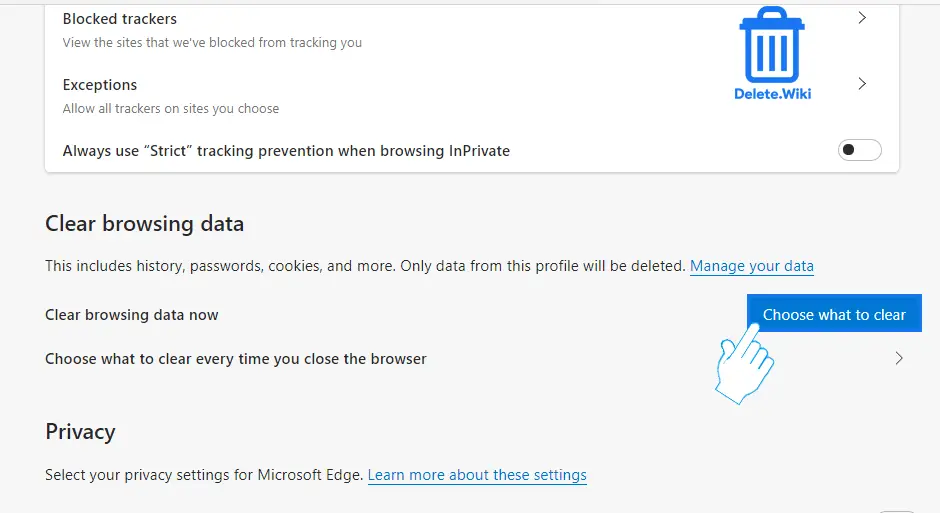
- Set the time range to All time.
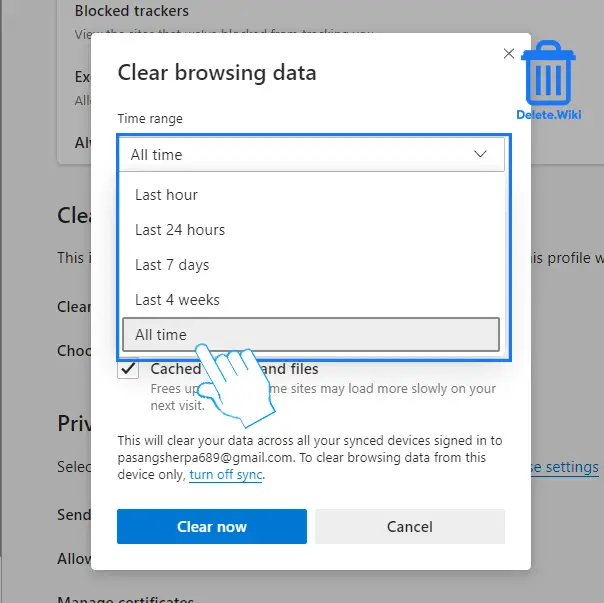
- Select “Cookies and other site data” and “Cached images and files.”

- Click on Clear now.
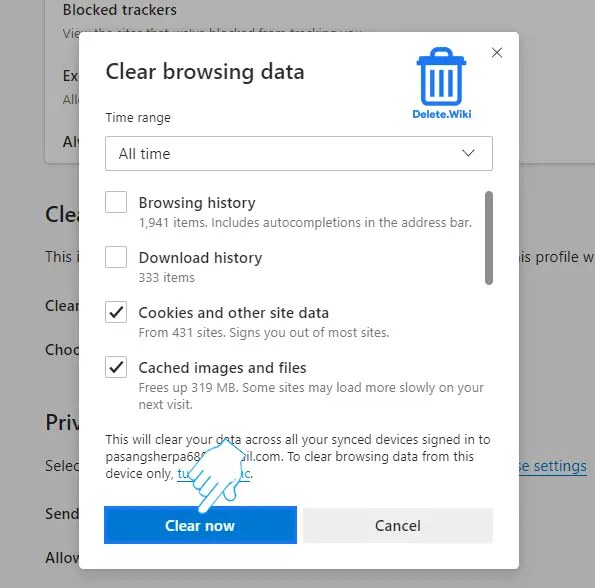
How to delete cookies and cache in Firefox?
On Desktop:
- Click on the ( ≡ ) icon at the top right corner.
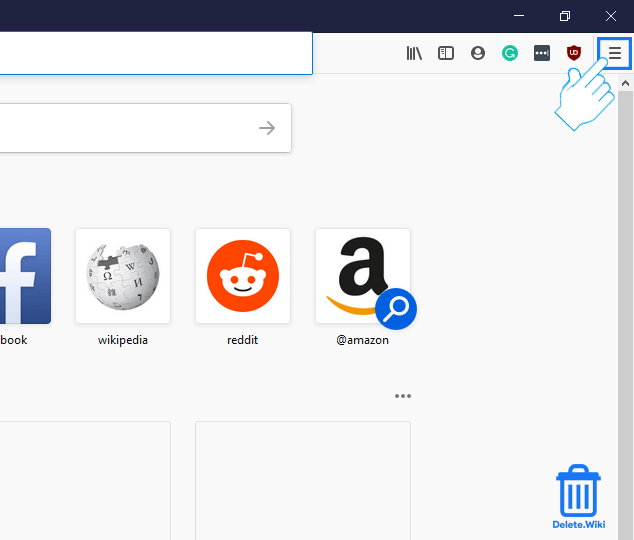
- Choose Options from the dropdown menu.

- Select Privacy & Security on the left pane.

- Scroll down to Cookies and Site Data and click on Clear data…
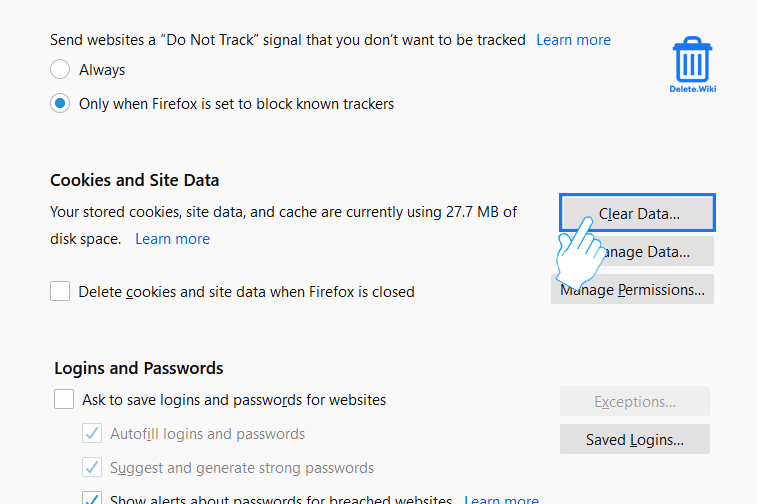
- Click Clear in the popup window.

- A confirmation popup appears, select Clear Now.
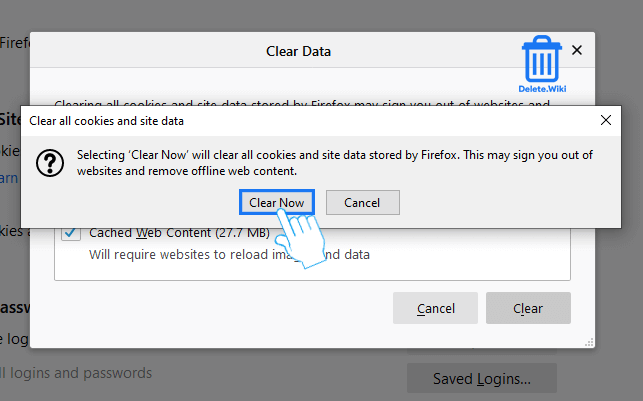
On Mobile:
- Launch Firefox on your phone.
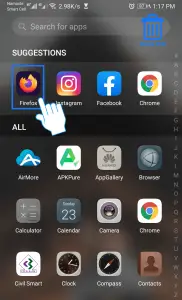
- Tap on the three-dot icon at the bottom right corner.
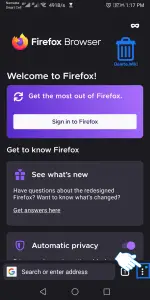
- Choose Settings from the dropdown menu.
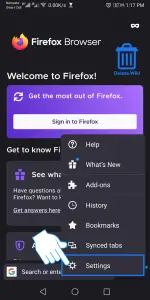
- Scroll down and tap Delete browsing data.
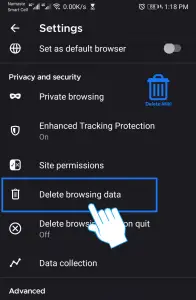
- Select Cookies and Cached images and files.
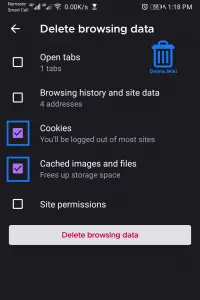
- Tap on Delete browsing data.
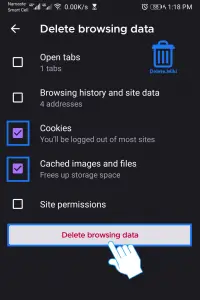
- Tap DELETE to confirm.
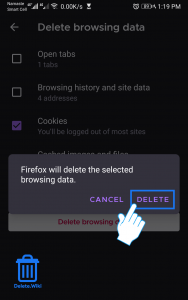
How to clear cookies and cache from Safari on Mac?
- Open Safari on your Mac.
- Click on Safari at the top left corner.
- Select Preferences.. from the dropdown menu or hold the Command key and the comma key concurrently.
- Click Privacy from the top menu bar.
- Click the Remove All Website Data… button.
- A popup window appears, select Remove Now to confirm.
How to clear all cookies in Safari on an iPhone?
- Launch the Settings app on your iPhone.
- Scroll down and tap on Safari.
- Scroll down to the bottom and tap Advanced.
- Tap on the Website Data option.
- Tap Remove All Website Data to clear all your cookies.
- A popup window appears, select Remove Now to confirm.
How to clear cache and history in Safari on an iPhone?
- Open Settings on your iPhone.
- On the settings page, scroll and tap on Safari.
- Tap Clear History and Website Data.
- A popup window appears, tap Clear History and Data to confirm.
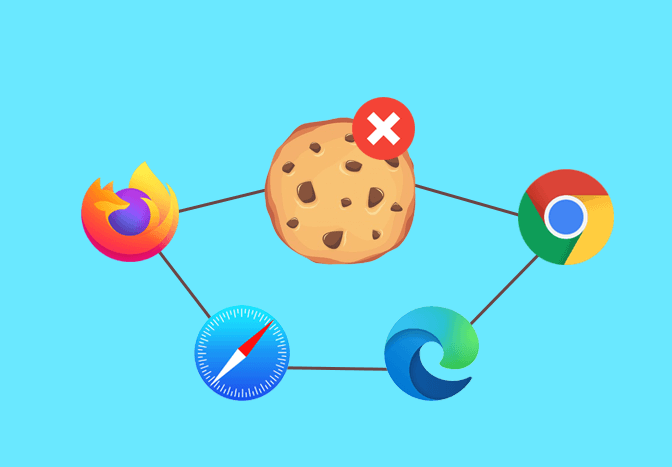

Does cookie deletion work for Firefox android cell phone, Chrome Android cell & Internet Explorer Android as well? How do I open these Browsers on my Android?
Hello Shayne Sisco
Yes, cookies deletion works on Firefox for android and Google chrome as well. Internet explorer is not available for Android. You can download these browsers from Google play store.