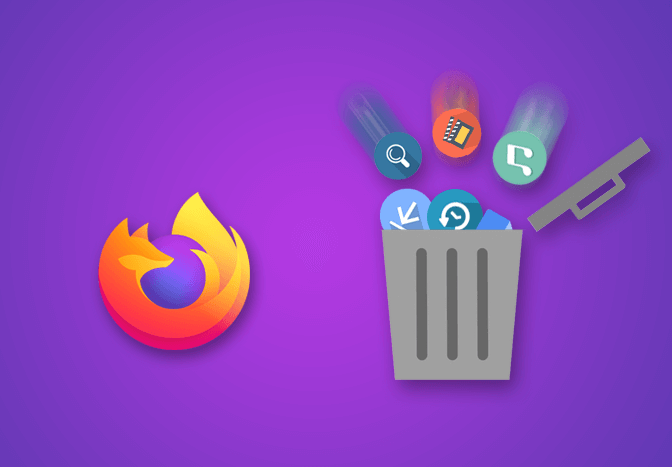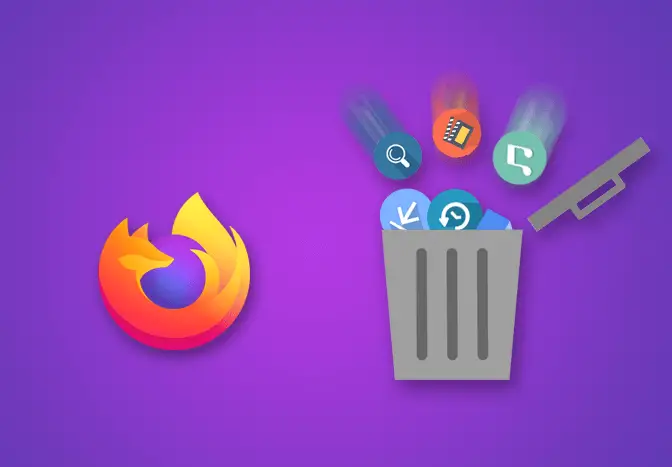Firefox is widely used in the tech community, mainly for being less RAM hungry than Chrome. If you use Firefox as your primary browser, you may have visited some websites without turning on incognito mode or download files that you want to keep private. If so, let’s see how can we clear browsing and download history on Firefox.
What happens when you remove your browsing and download history?
When you delete your Firefox browsing history and download, all history items like browsing and download history, cookies, cache, active logins, passwords, saved form data, exceptions for cookies, images, and pop-ups for that site will be removed. Addresses and cached text for the websites you’ve visited will be removed. Clearing this will remove these websites from the top sites shown on your Firefox Home page.
Why should you delete browsing and download history?
Note that, clearing your history helps to prevent websites from tracking you and following you around the web. Whenever you visit websites, they store some of your information in a form of a cache that can track you. They can sell your personal information to the third-parties. So, in order to maintain your data privacy, you should delete your browsing history from time to time.
How to clear browsing and download history on Firefox?
- Open Firefox on your computer.
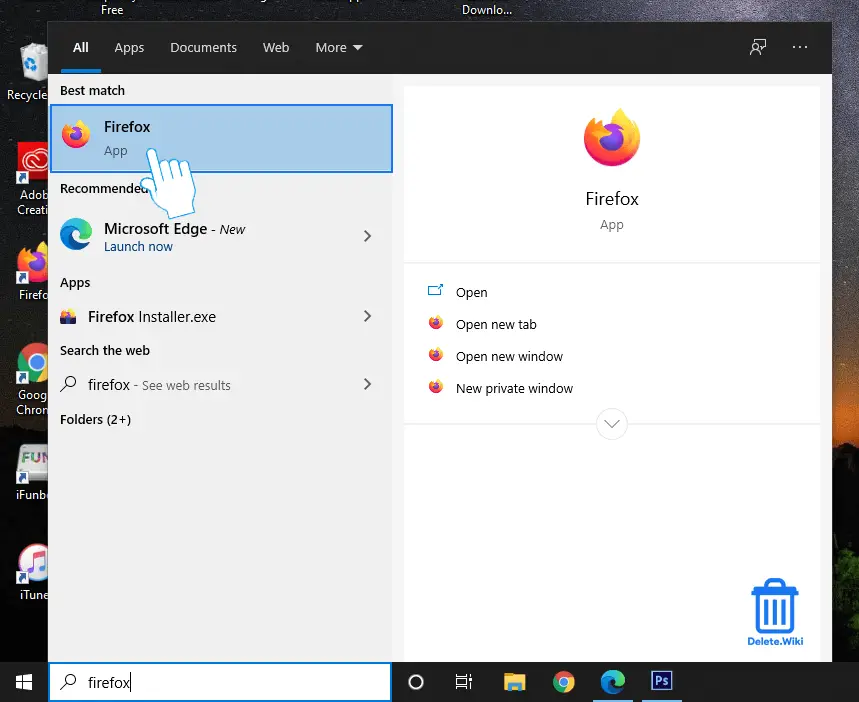
- Click on the Library icon at the top right corner.
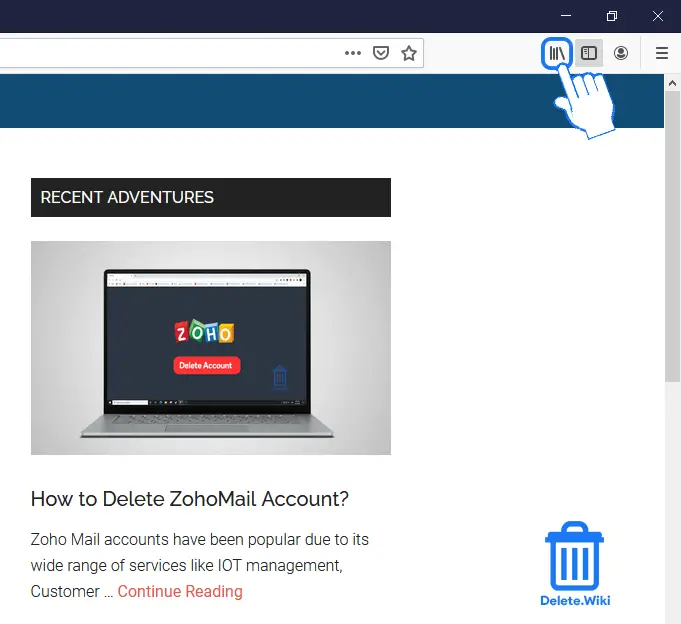
- Select History from the dropdown menu.
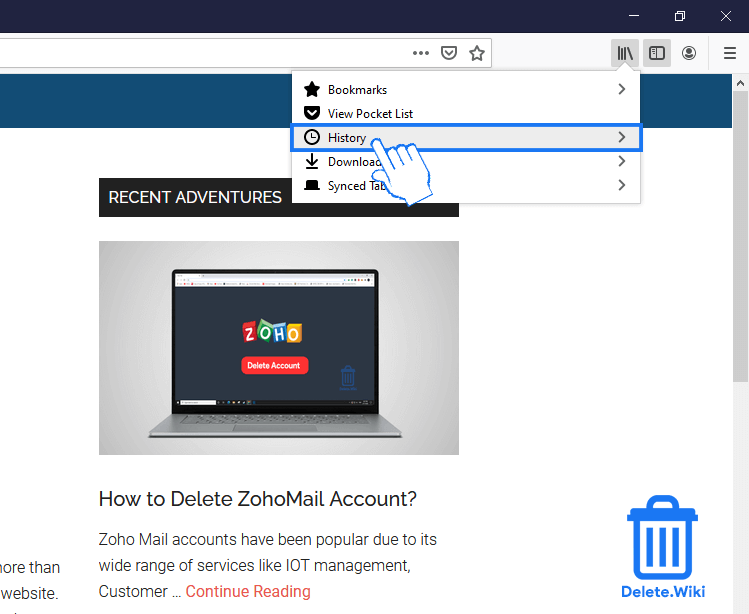
- On the next window, choose Clear Recent History.

- Set the Time range to clear to Everything.
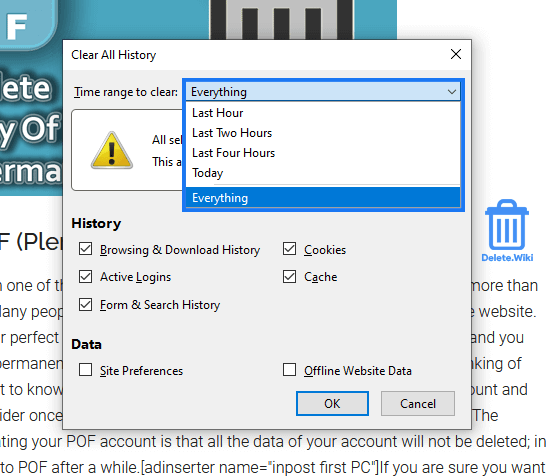
- Make sure Browsing & Download History is selected and click OK.
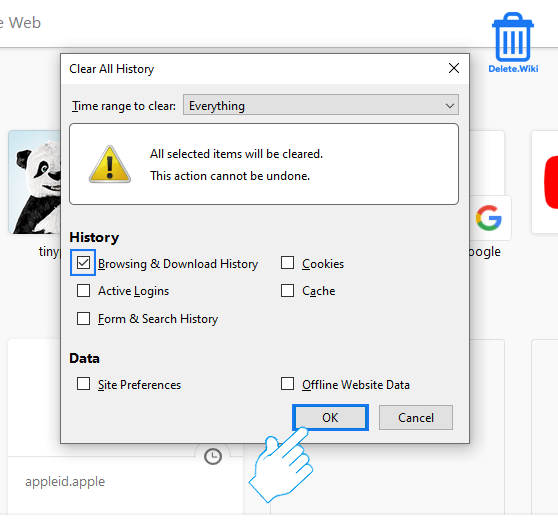
Try following these steps in case you’re going to remove Firefox history from your mobile phone.
- Open Firefox on your phone.
- Tap on the three-dot menu at the top-right side of the screen.
- Then, find Settings from the list and tap on it.
- Scroll down and click on the Clear private data. (It will bring up the controls for clearing your cache, history, cookies, etc.)
- Now, choose the data you want to delete from the list by ticking the checkboxes. (Make sure you’ve selected browsing and download history)
- After that, tap on Clear data to remove your history.