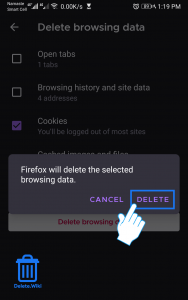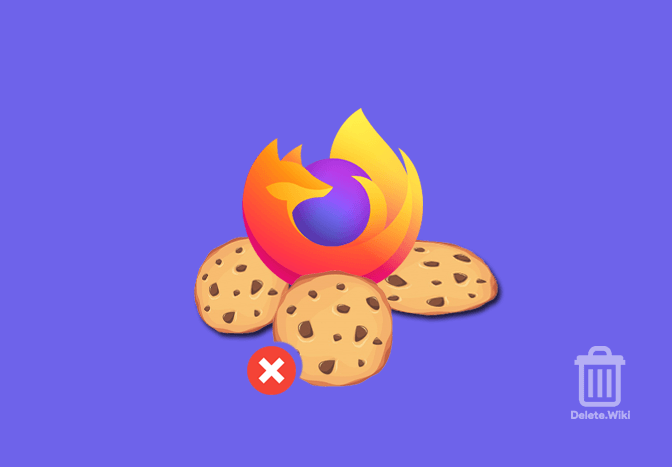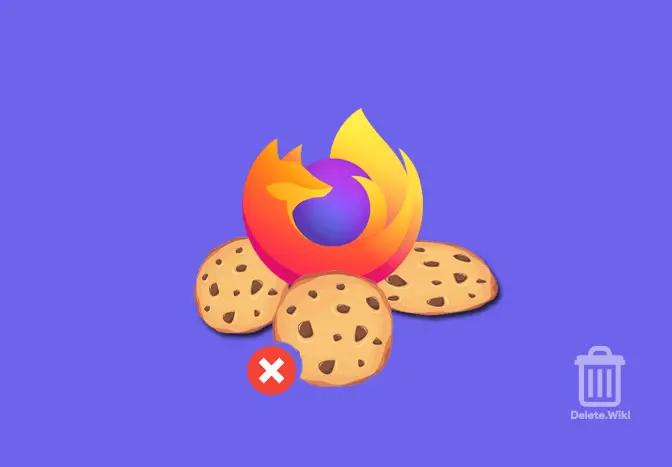Cookies are the stored information on your web browser by websites you visit, including your login status and site preferences. If you want to log out of all websites and don’t want to see tailored content on websites, you might want to delete cookies on your web browser.
In this article, we will guide you through the steps of deleting cookies on Firefox.
What happens when you clear cookies?
As soon as you clear cache and cookies on your device, settings on some sites get deleted. For example, if you were signed in, you’ll get logged out and need to sign in again. If you turn on the sync, you’ll stay signed in to the Google Account you’re syncing to in order to delete your data across all your devices. Some sites can seem slower because content, like images, needs to load again.
How to delete cookies on Firefox on Desktop?
- Click on the ” ≡ ” (menu) icon at the top right corner.
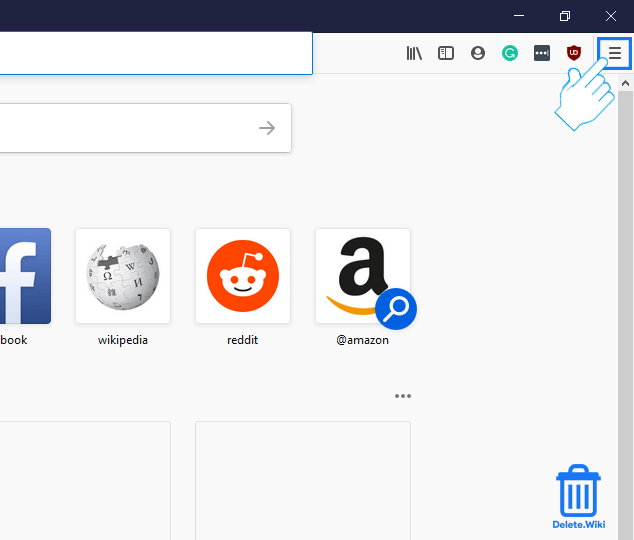
- Choose Options from the dropdown menu.

- Select Privacy & Security from the left pane.

- Scroll down to Cookies and Site Data and click Clear Data…
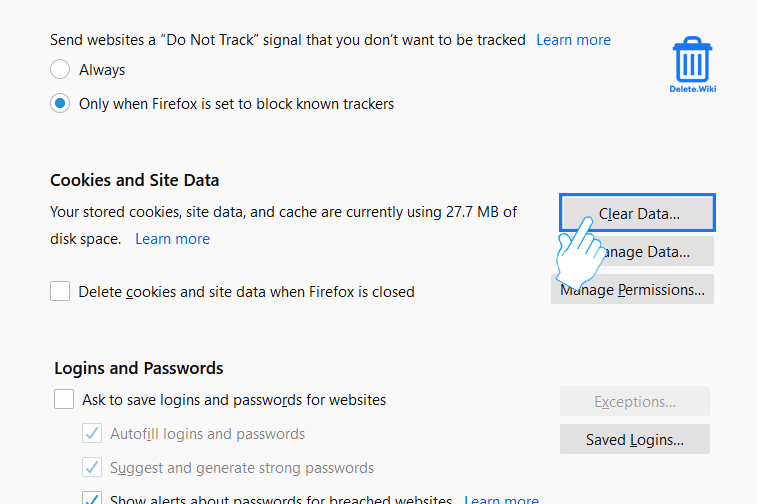
- Make sure Cookies and Site Data is marked and click Clear.
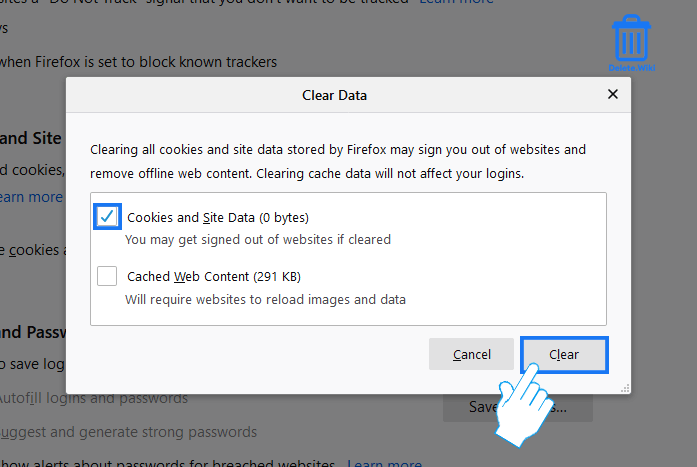
How to clear cookies on Firefox on Mobile?
- Launch the Firefox app on your Mobile.
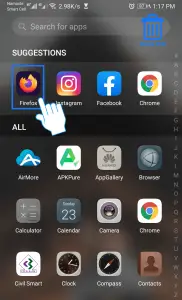
- Tap on the three-dot icon (menu) at the bottom right corner.
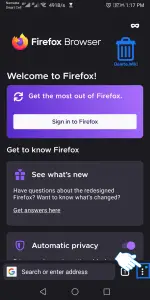
- Select Settings from the dropdown menu.
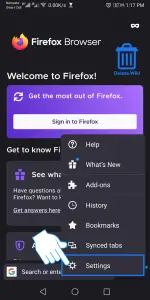
- Scroll down and tap Delete browsing data.
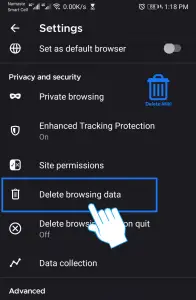
- Make sure Cookies are marked and tap on Delete browsing data.
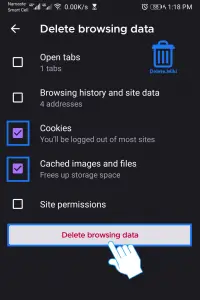
- Tap DELETE to confirm.