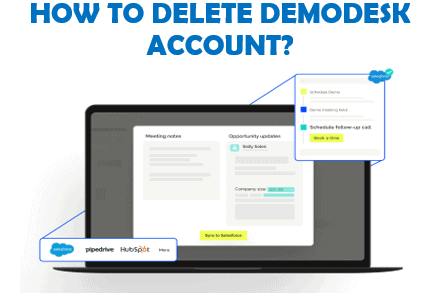Want to delete Demodesk account, but don’t know how to do it? Well, don’t worry! we’re here for you. You will get all your answers in this article below. So, keep reading it till the end.
Demodesk is the sales meeting platform that helps to increase win rates by over 35% through coaching reps live and automating non-selling tasks. It is the first entirely cloud-based communication platform that allows you to share your screen through a dedicated virtual desktop. You can make conferencing painless and automate scheduling & preparation to help you sell more and increase customer retention. Demodesk is faster and doesn’t lag, and also supports collaborative browsing and editing.
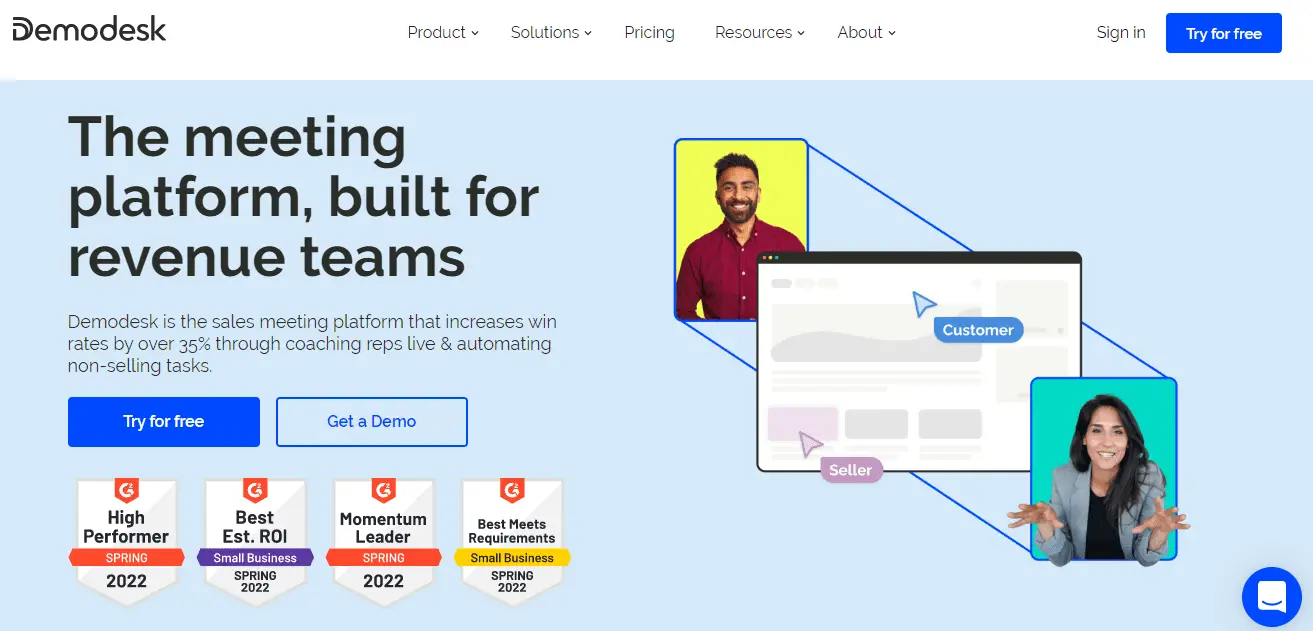
However, you may want to delete Demodesk account at some point. It can be due to several reasons. So, follow the methods to delete Demodesk account quickly and safely mentioned below.
How to Delete Demodesk Account?
You can create a Demodesk account through your Goggle account or Office 365. If you don’t want to go through this process then, you can fill up your first name, last name, work email, contact number, and password for creating your account. In case you’ve made up your mind to delete Demodesk account, you should remember that you cannot do so from the Demodesk website like other accounts. You should delete your Goggle or Office 365 account if you’ve signed up using these accounts. If not follow these steps:
Delete Demodesk Account by Requesting via Email
- Open your email account associated with the Demodesk account.
- Compose an email and enter [email protected] on the receiver’s email address.
- Type Request to Delete My Account.
- Then, write an email stating your reasons to delete Demodesk account.
- Now, click on Send.
Delete Demodesk Account by Requesting for Call
You can get in touch with Demodesk Customer support by requesting a call. This method requires your details like your email address so that they can contact you.
- Go to the Demodesk website and log into your account.
- Tap on the Message icon at the bottom of the page.
- Scroll down to Request a Demodesk Call to get in touch with their customer support.
- Now, write your email in the box and click on the > icon to send.
These two methods will help you to contact Demodesk and delete your account successfully. However, if you don’t want to follow the above methods, you can contact the customer support of Demodesk at +1 650-203-6404. You’ll need to give your account information. This process might be longer than others, so you should follow the above methods. If you face any problems, you can contact Demodesk by going to the help desk.
How to Manage Users in Demodesk?
If you are an admin, you can remove and delete unnecessary users whenever you want and the same goes if you want to invite and add new users.
Delete a user
- Visit the Demodesk website and log into your account.
- Go to the Settings and tap on Employee from the left navigation. OR, you can click here to go to the Employee page.
- Then, scroll down and find the user you want to delete.
- Click on the Delete icon on the right side of the user you want to delete.
Add Admin
If you want to add admin then follow these simple steps.
- Visit the Demodesk website and log into your account.
- Go to the Settings and tap on Employee from the left navigation. OR, you can click here to go to the Employee page.
- Then, scroll down and find the user you want to make an admin.
- Click on Edit right next to the user.
- Now, scroll down and toggle the option for admin.
- Save your modification.
Invite New Users
- Visit the Demodesk website and log into your account.
- Go to the Settings and tap on Employee from the left navigation. OR, you can click here to go to the Employee page.
- Then, click on the Invite button at the top-right corner of the page.
- Fill in the first name, last name, email, role, and other necessary fields.
- Now, click on the Invite button at the bottom.
Therefore, you can easily remove or delete Demodesk account by contacting their customer support, and adding and remove users whenever you want. We hope this article has helped you throughout the journey.