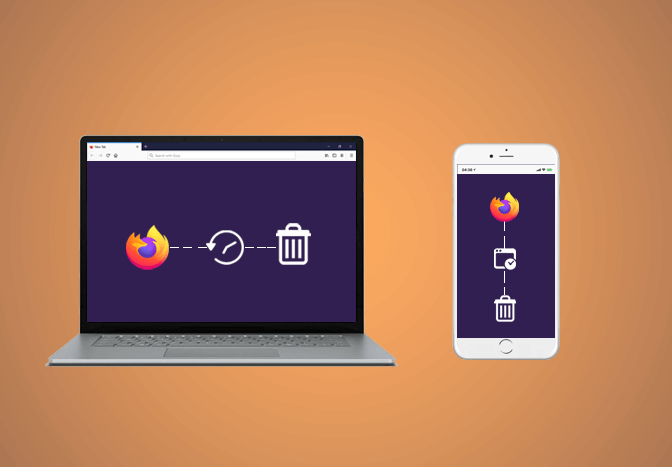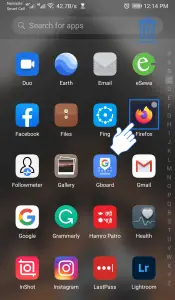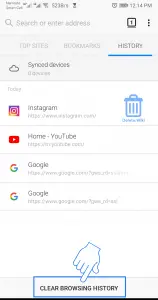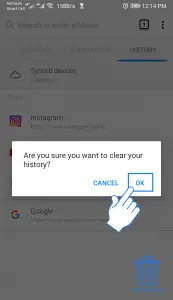Mozilla Firefox remembers your browsing and download history, cookies, active logins, cache, and form & search history. You can delete Firefox history manually or set it to delete automatically.
If you are privacy conscious and want to clear browsing history from Firefox, Follow the steps below.
Manually Delete Firefox History
You should clear your browsing history if you use a shared device or a public computer. Erasing cache and cookies also helps in solving some login problems.
- Click on the library icon at the top right corner of the page.
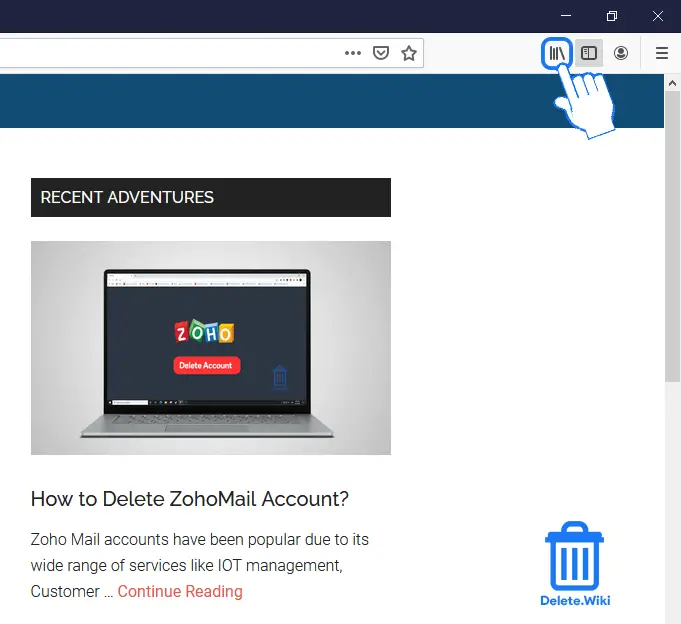
- Select History from the dropdown menu.
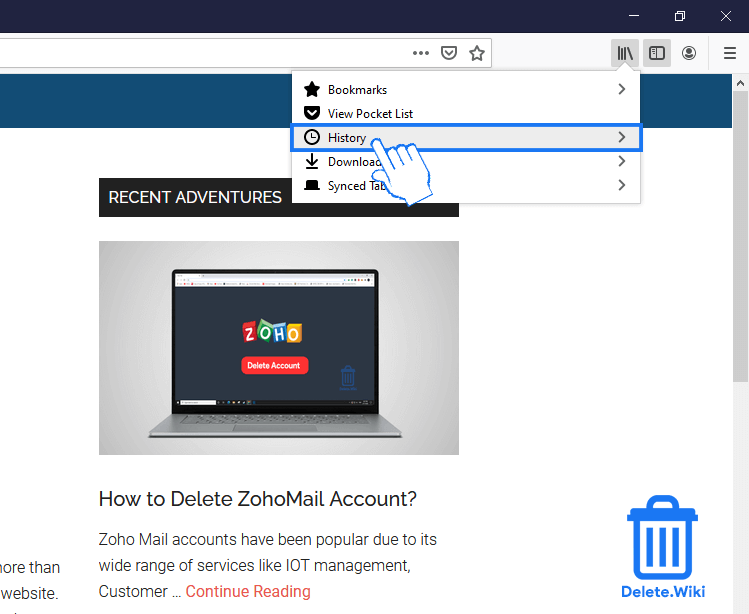
- Select Clear Recent History… from the History page.

- Choose a time range to clear history. You can delete the history of the last hour, last two hours, last four hours, today and everything.
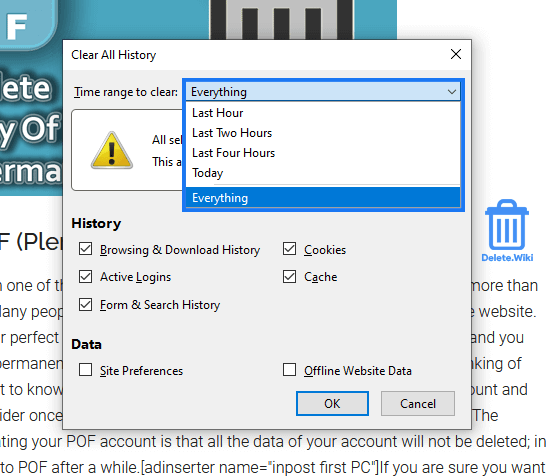
- Hit OK and this will delete the Firefox browsing history.
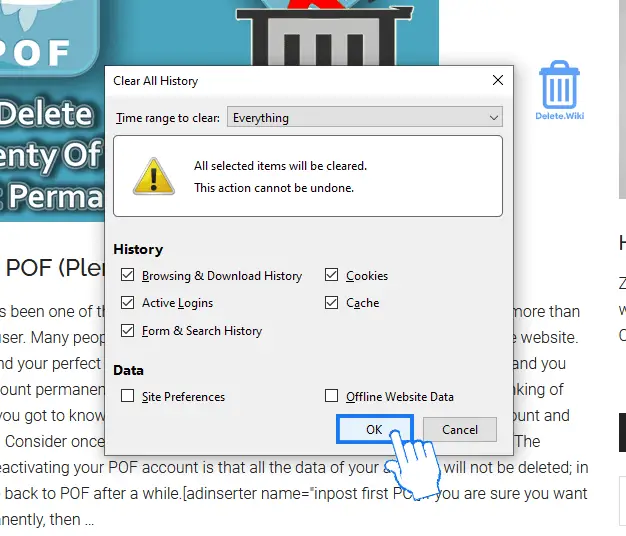
Shortcut to clear History
There is a shortcut to clear browsing history at once
- Go to the Firefox browser.
- Press ‘ctrl + shift + del‘. Simultaneously pressing these three buttons will forward you to the Clear All History page.
- Select the time period to erase history and hit OK.
How to clear Firefox History Automatically?
If you don’t want Firefox to remember your browsing and search history, you can choose it to delete automatically. With this setting, Firefox will erase all data every time you close the browser, so you don’t have to worry about clearing history.
- Open Firefox and click the menu icon ☰ at the right corner of the top menu bar.
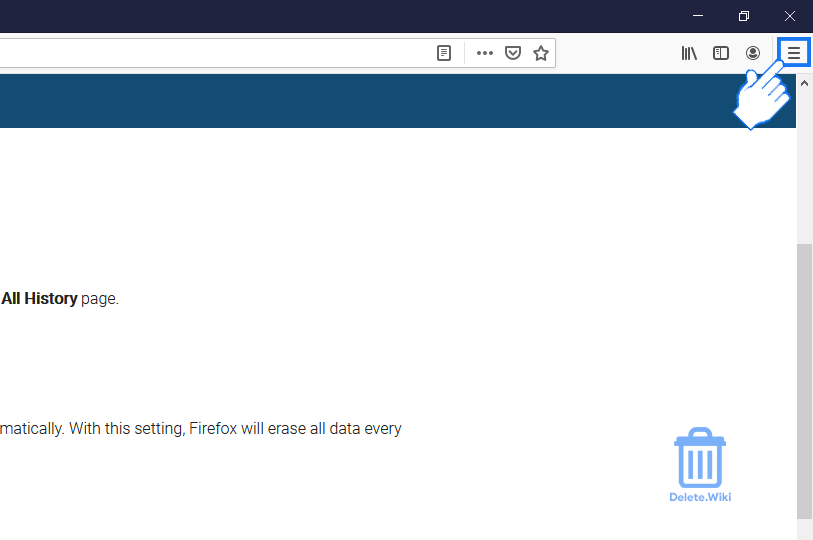
- A sidebar menu will appear, click on ⚙ Options from the menu.
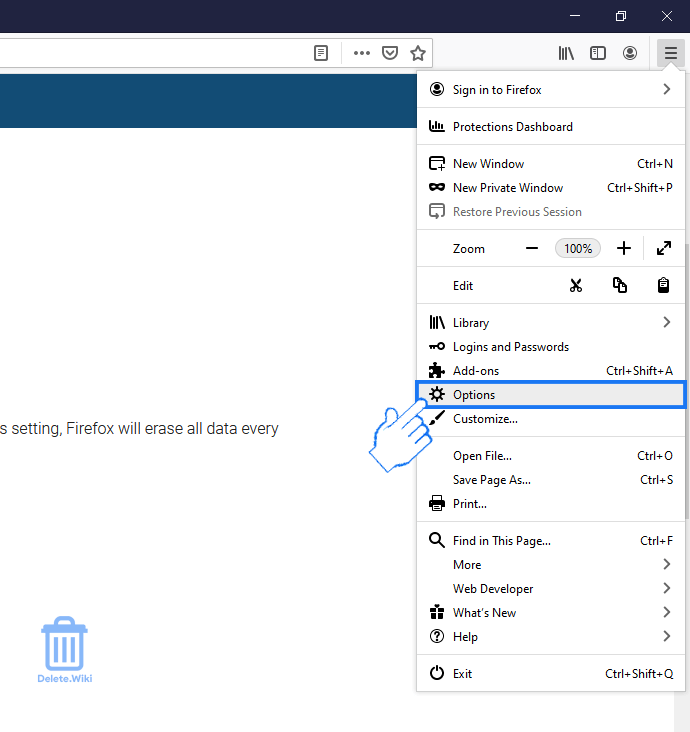
- Select Privacy & Security from the left sidebar.
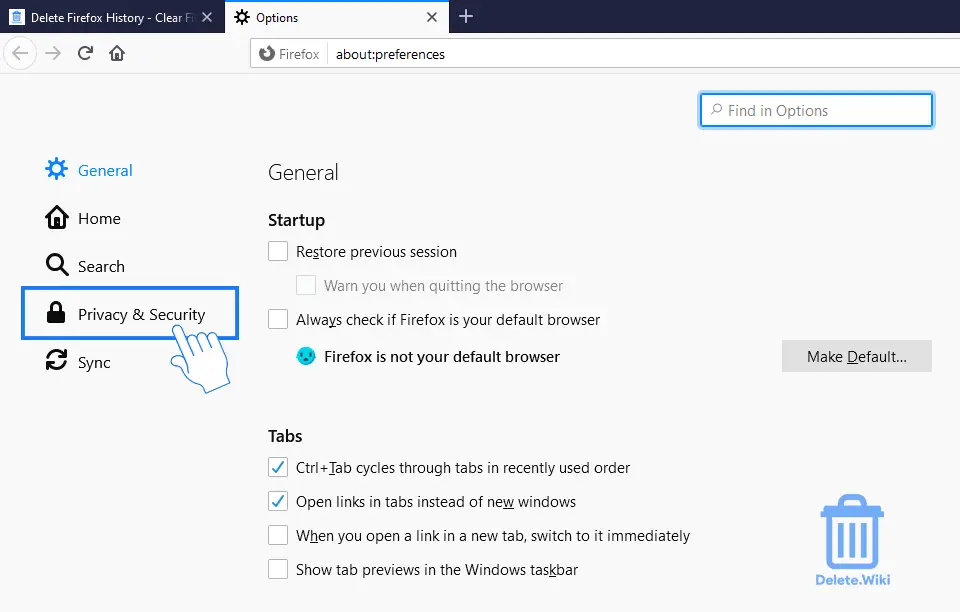
- Scroll down till History heading and click on the dropdown menu and select Use custom settings for history.
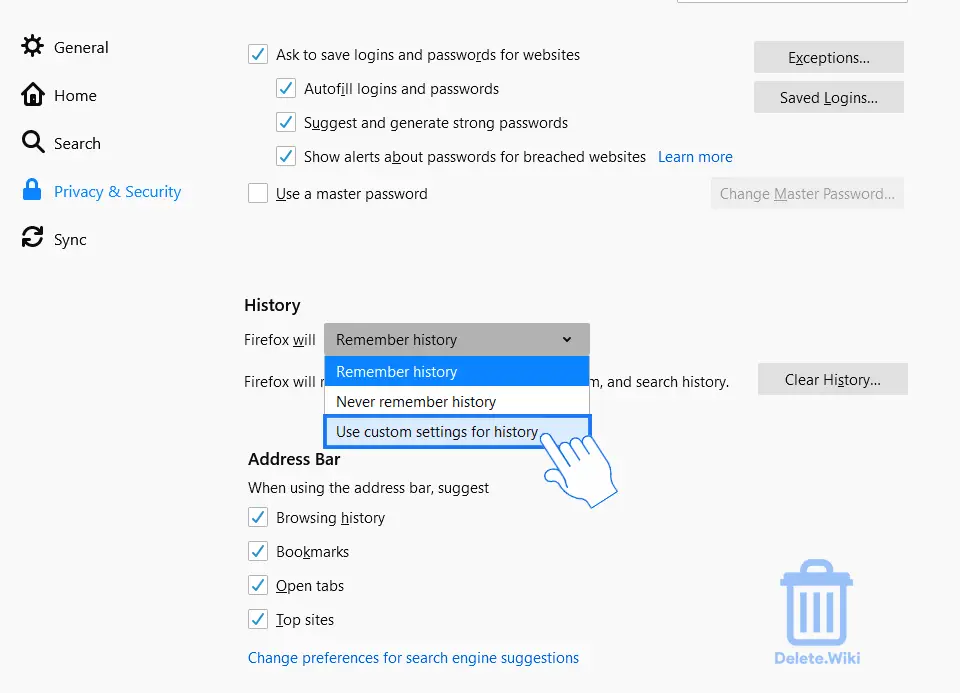
- Mark the Clear history when Firefox closes
option.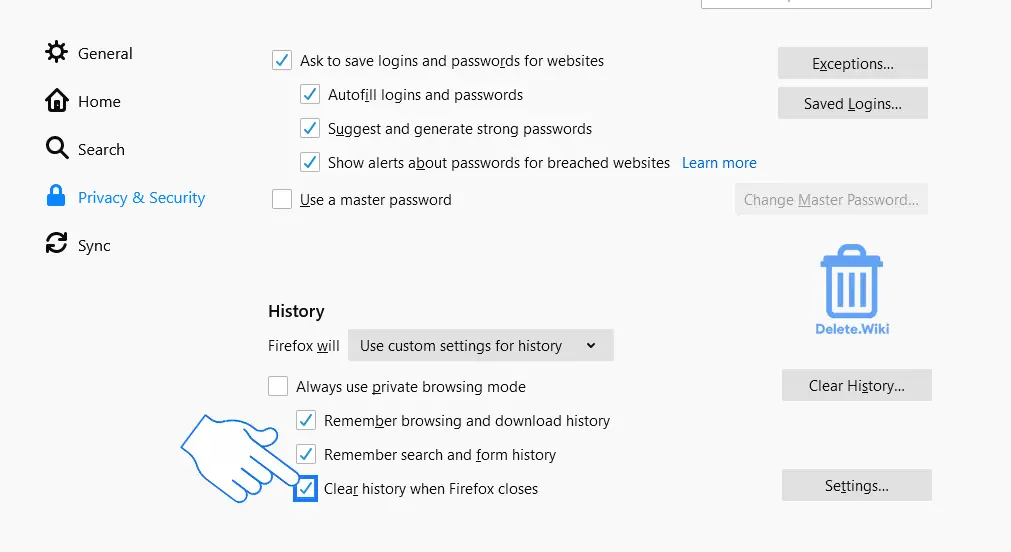
- Open the option Settings… right beside ‘Clear history when Firefox closes’.

- Choose which options you want to delete when you close Firefox and click OK.
How to turn on Never remember browsing history?
If you don’t want Firefox to ever save your browsing history, you can directly turn on the Never remember browsing history option.
- Open Privacy & Security settings.
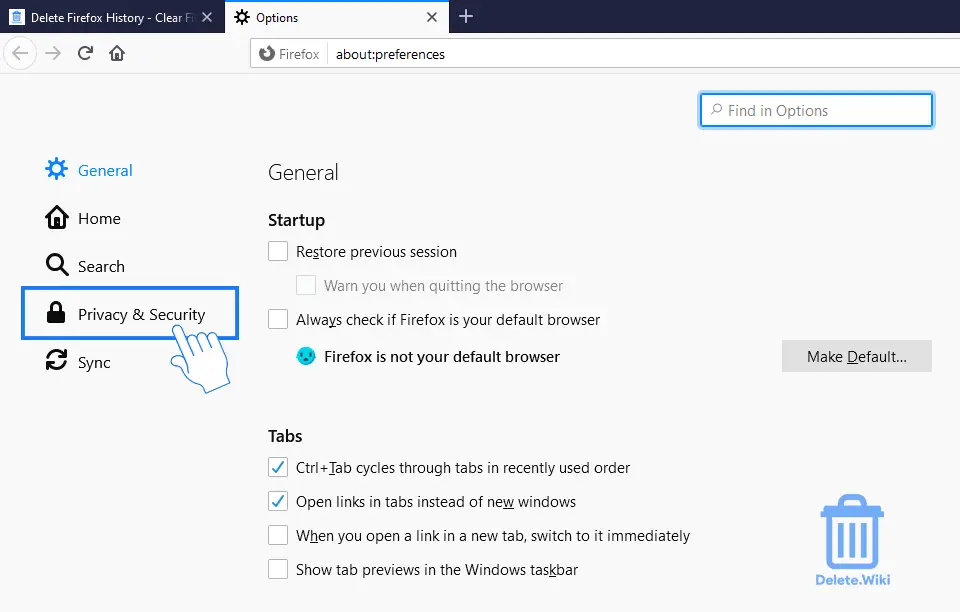
- Scroll down to the History section and select Never remember history option from the dropdown menu.
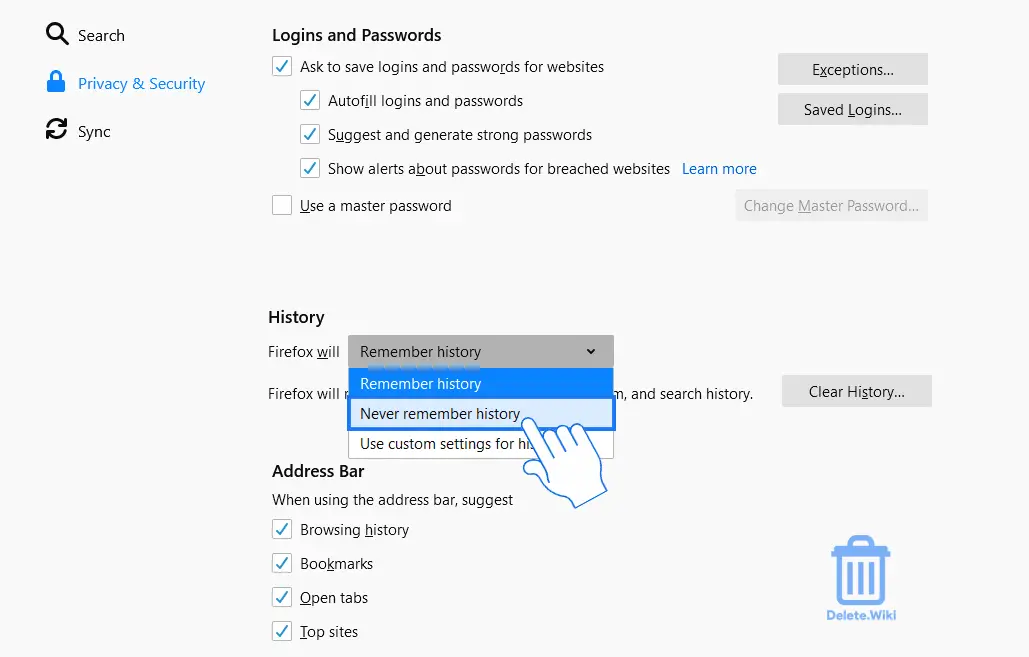
- Select Restart Firefox now.
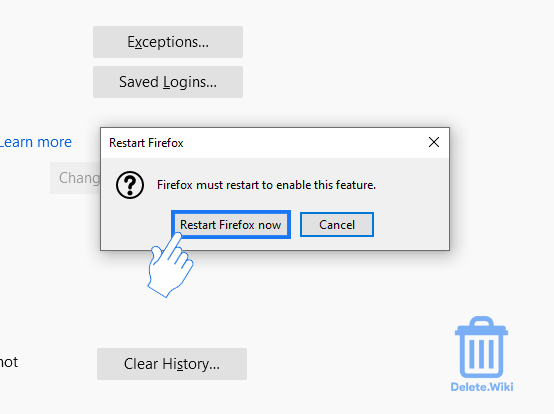
Clear Browsing History from Mobile
You can easily clear Firefox browsing history from the Android and iPhone or iPad