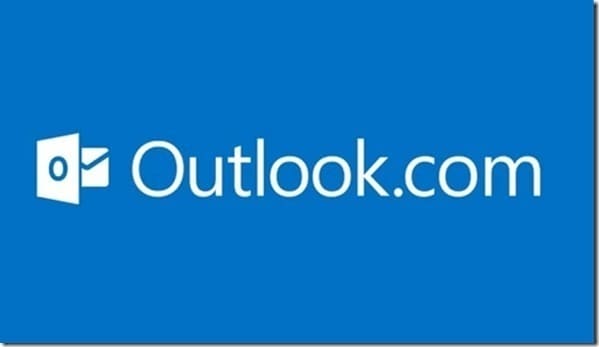Well, there are various accounts that you own. Some may be work-related, some personal, and others may have a different purpose on their own as you have created them. But sometimes it becomes more of confusion rather than the pressure to keep up-to-date on such accounts. And the users of Hotmail accounts, Microsoft accounts, and others, the only option to get rid of such a chaotic situation is to remove or delete the account. While deleting your account, log out of your account from all the other devices. Logging out from all the devices provides you with 100 % results.
STEPS TO DELETE HOTMAIL AND MICROSOFT ACCOUNT
Now, here in this article, we will be discussing the simple steps of deleting your Hotmail and Microsoft accounts.
HOW TO DELETE YOUR HOTMAIL ACCOUNT
- Through your browser, visit www.hotmail.com and on the login page as shown below, enter your Hotmail address.
- Enter your password in the designated space and click ‘Sign in.’
- As you will be entering your inbox, at the top right corner, click your profile icon where you will see options. You need to click ‘View Account’ for the further process.
- Similar to the image below, you will see ‘Security’ at the top of the page. Now, click on ‘Security.’
- Now, you will be entering the ‘Security basics’ page where you can re-adjust any of your security options. But your target is to remove your Hotmail account so click ‘more security options’ which is at the end of the page with small font in blue colors.
- Next, you will see more of the security basics as you will be witnessing ‘Additional security options.’ Well, your motive-related option is right below so scroll down on this page. Step 7 will clarify that.
- So, as said in step 6, after you scroll down, you will see ‘Close my account’ under the title ‘Close your account.’ So, now, click ‘Close my account.’
- In some cases, the Microsoft security team may ask for your password while closing your account. So, for the verification process, you need to input the password and click ‘Sign in.’
- Now, you will see a page similar to the image below with different clauses. But eventually, your goal is to delete the account so click ‘Next.’
- Click all the boxes to confirm that you are well aware of the fact of deleting the account.
- And when you scroll down after clicking on all the empty boxes, you will get to select the reason for your closure. Click on the down arrow to view various reasons to close the account. Well, I clicked ‘My reason isn’t listed,’ but it’s all up to you to choose the reason.
- Now click ‘Mark account for closure’ which is right at the end of the page.
- The final page of your Hotmail account seems like the image demonstrated below. Click ‘Done’ to successfully delete your Hotmail account. Congratulations the deletion of your Hotmail account is complete.
HOW TO DELETE YOUR MICROSOFT ACCOUNT
You must know that you can create a Microsoft account with any account like Gmail, Hotmail, or even Yahoo. And in this series, I will be deleting the yahoo generated ‘Microsoft account’ so, let’s get started.
- Go to your browser and type www.microsoft.com to go through the login page of your Microsoft account. Input your address on the blank space like in the given picture and click ‘Next.’
- Enter your password in the designated space like the demo picture and click the ‘Sign in’ button.
- Click ‘Security’ which is at the top of the shelf of the page. But in any case of going into your mailbox, you need to click your profile icon and click ‘View account’ to reach the similar page as demonstrated below:
- As you enter the ‘Security basics,’ you may see numerous options for managing your account settings. But, you need to click ‘more security options’ to go further.
- In some cases, you may be asked to verify through the mail. You will get a code in your related email address, and after entering the code in the desired field, you will reach ‘Additional security options.’ You need to scroll down on the page, and eventually, you will get a page similar to the image below. You need to click on ‘Close my account’ which is right below the title ‘Close your account.’
- Next, you have to confirm your closure by going through the information related to your deleting the account and what the effects will be. But as you are straightforward on the fact of deleting the account so click ‘Next.’
- Mark all the empty boxes on the list for the confirmation of the closure of your Microsoft account. Scroll down to go through all the boxes.
- Click the down arrow and select one of the reasons to close the account. I have chosen ‘My reason isn’t listed,’ however, it’s your choice. And then click ‘Mark account for closure.’
- Finally, click ‘Done’ to close your account. Congratulations, you have successfully deleted your ‘Microsoft account.’