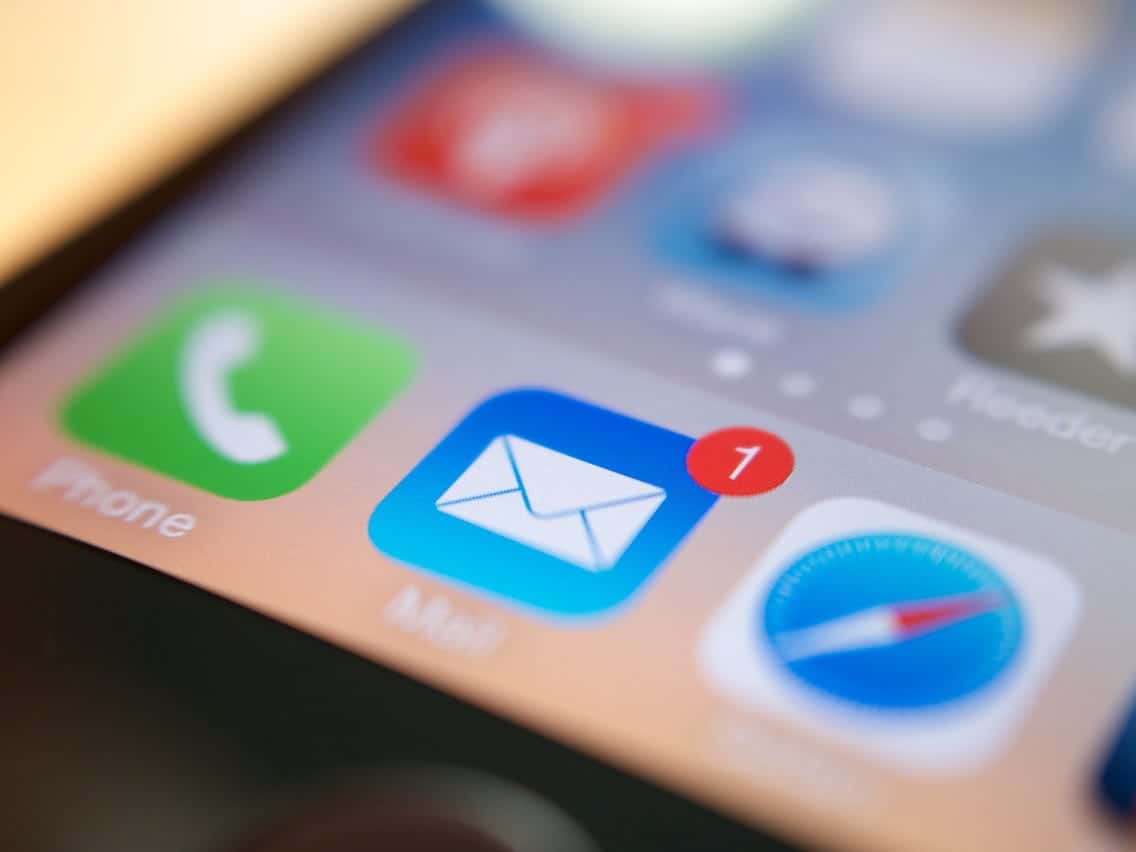The primary way to delete the email messages and email accounts from the iPhone is from the Mail app and Apple’s Settings app. The Apple Mail app is a versatile application that allows you to view all your email accounts in one place. You can also view emails on Outlook and Gmail by separately downloading respective applications. Users can easily access account details in your Settings app. In this article, you can know the ways to remove an email account from the iPhone.
How to remove an email from the iPhone?
With simple and easy gestures, you can take control of your emails. You can delete one or multiple emails at the same time from the Mail application. The deleted emails are available in the Trash. To permanently delete the email messages, you should delete those emails from the Trash also.
Delete single email message
You can delete the single email message by swiping left over the email. The step-by-step guide to deleting particular email messages from iPhone are:
- Open Mail.
- Go to your inbox.
- In the upper right corner, tap edit.
- Choose the email message that you want to delete.
- Tap Archive or Trash.
Delete multiple email messages
The step-by-step guide to deleting multiple email messages from iPhone is:
- Click to Mail icon to open it.
- Go to your inbox.
- In the upper right corner, tap edit.
- Individually select the email messages that you want to delete, or tap to Select All.
- Tap Archive or Trash.
- If you only see the Archive option, touch and hold it to see other options like Trash Selected Messages.
If you have accidentally deleted your email message, shake your iPhone and tap Undo.
How to remove an email account from the iPhone?
Many people have multiple email accounts as personal and work ones. How about deleting an email account from the iPhone? With a few steps, you can quickly delete your email id. You can remove an email account from the Mail app or iPhone’s settings app.
The steps to remove an email account from the iPhone app are:
- From the Home screen, navigate to settings.
 Scroll down to Passwords & Accounts or Accounts & Passwords.
Scroll down to Passwords & Accounts or Accounts & Passwords.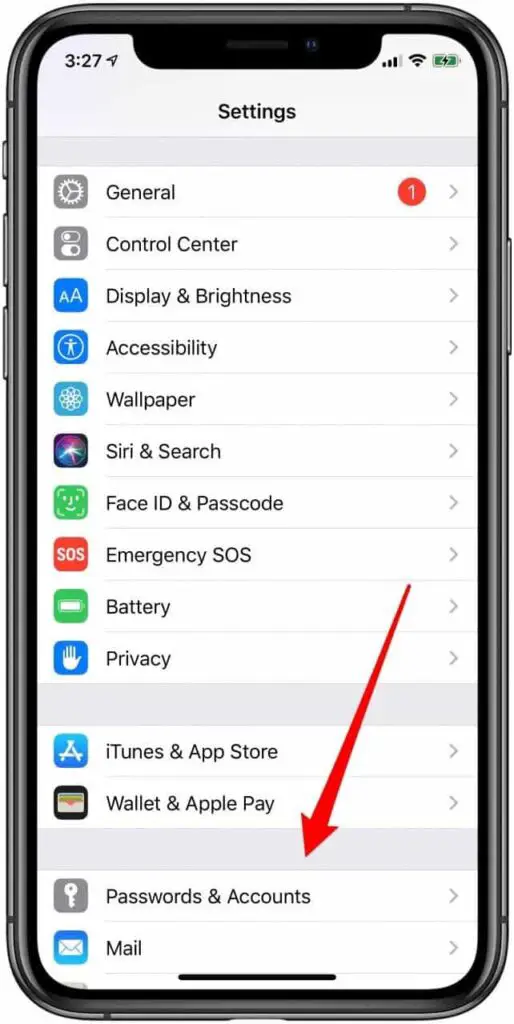 Tap on Mails, Contacts, and Calendars.
Tap on Mails, Contacts, and Calendars.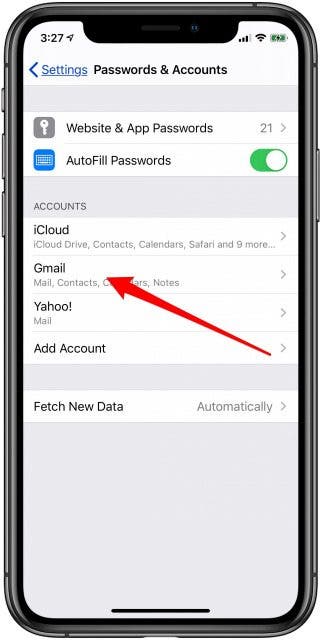 From the Accounts section, tap an email account you want to remove.
From the Accounts section, tap an email account you want to remove.- Scroll down. At the bottom, tap the red “Delete Account” button.
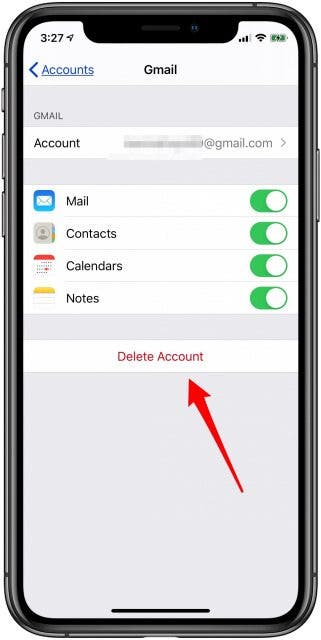
- To confirm, tap Delete from My iPhone.
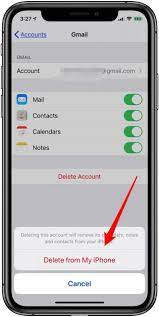
The steps to remove an email account from the iPhone’s Mail app are:
- Open Mail.
- Choose Preferences, and click Accounts.
- Select the account that you want to remove.
- Click the Remove button.
How to remove Gmail/outlook from iPhone?
With a few steps, you can easily remove your Gmail and Outlook accounts from your iPhone. You can remove Gmail/ Outlook email accounts from the settings app or their respective apps.
Gmail account
Gmail is a free email service provider developed by Google. It has native applications for Android and iOS devices. It automatically scans all incoming and outgoing emails for security. Gmail’s email messages can be easily removed, and you can even delete the Gmail account from your device. Talking about iOS devices, especially iPhones, you can remove the Gmail account from the Gmail app downloaded on your iPhone or from iPhone’s Settings app.
Steps to remove a Gmail account from the Gmail app are:
- On your iPhone, open the Gmail app.
- On the top right corner, tap your profile picture to open your profile.
- Tap to Manage accounts on this device.
- If you have multiple Gmail accounts, click the one you want to remove.
- Tap Remove from this device.
- You will be prompted to confirm and click on Remove to finish.
Steps to remove a Gmail account from iPhone’s settings app are:
- Tap on the iPhone’s Settings app.
- Click on the “Mail, Contacts, Calendars” option.
- You will be redirected to the page with lists of email accounts.
- Tap on the Gmail account you want to delete.
- At the bottom of the screen, choose the red “Delete Account” button.
- Tap Confirm to remove your account from your iPhone.
Outlook account
Outlook is a personal information manager web application from Microsoft. It consists of webmail, contacts, calendaring, and task services. Outlook has native applications for Android and iOS devices. Unlike Gmail, Outlook does not automatically scan emails and attachments for security reasons. Outlook’s email messages can be easily removed, and you can even delete the Outlook account from your device. Talking about iOS devices, especially iPhones, you can remove the Outlook account from the Outlook app downloaded in your iPhone or iPhone’s Settings app.
Steps to remove an Outlook account from the Outlook app are:
- On your iPhone, open the Outlook app.
- At the top left corner, select the menu icon and tap Settings.
- Click the account that you want to remove.
- Tap on Delete Account.
- Tap Delete to remove your account from your iPhone.
Steps to remove an Outlook account from iPhone’s settings app are:
- Tap on the iPhone’s Settings app.
- Scroll down and click to Mail, Contacts, and Calendars.
- Select your Outlook email account from the list of accounts.
- On the bottom, tap the red Delete Account button.
- Tap the “Delete from My iPhone” button at the bottom of the screen.